In this article, we are going to talk about how to set up hotkeys in Streamlabs Desktop. Hotkeys allow you to quickly perform various functions within the software without disrupting your stream's flow. With hotkeys, you can switch scenes, start recording, mute your mic, and so much more.
What are Hotkeys?
Hotkeys allow you to assign specific keys or a combination of keys to perform certain actions. There are hundreds of functions you can assign to hotkeys. If you don’t want to buy or can’t afford a stream deck, setting up hotkeys can be a fantastic alternative.
Functionally ranges from basic actions like starting or stopping your stream, muting your mic, saving a replay, skipping alerts, etc. You can get even more in-depth by assigning hotkeys to certain functionality within specific scenes. For example, in your “Live” scene, you can assign a hotkey to hide or show your alert box, display capture, or any other source within that scene.
How to Configure Your Hotkeys
- Open Streamlabs
- Click on the settings cog
- Find the option that says “hotkeys” and click on it
Now you’ll see the hotkeys menu with various functions available to you to add hotkeys.
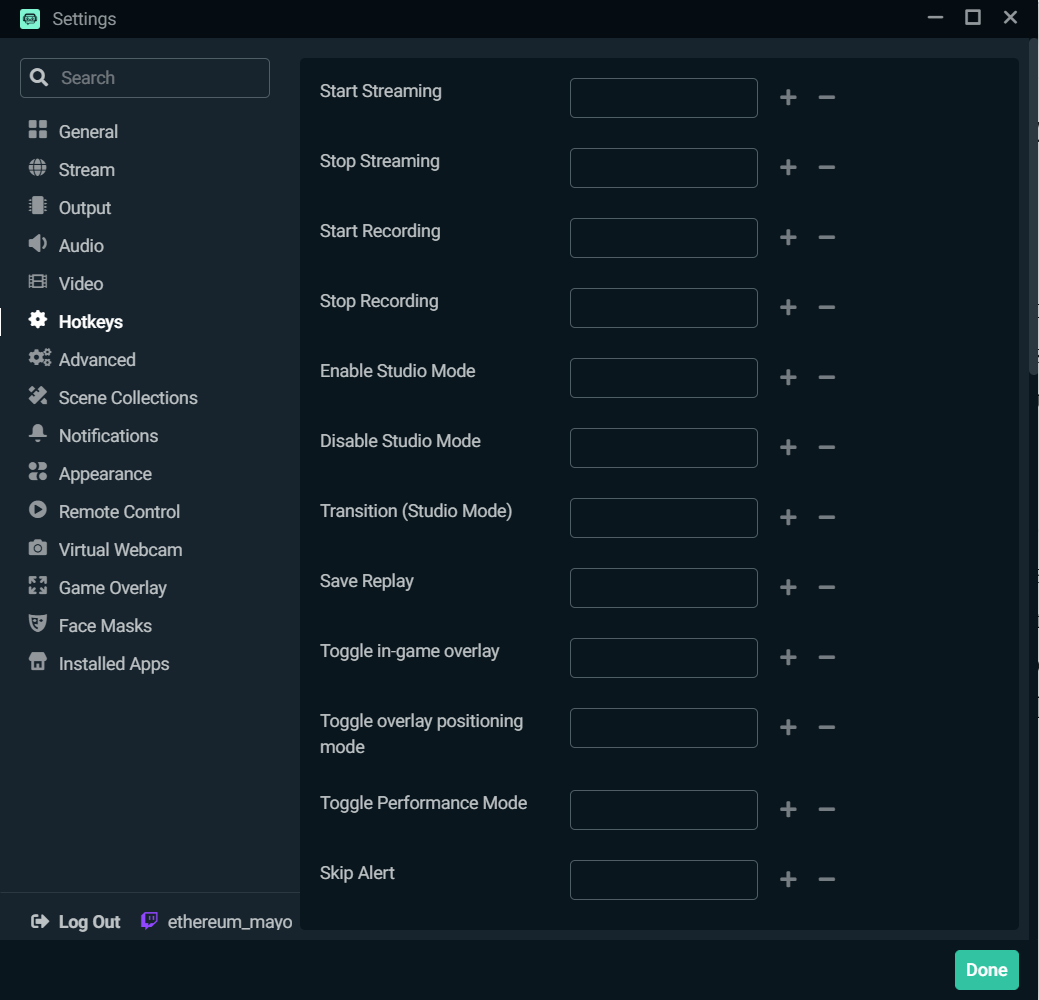
As you scroll down, you will see options to add hotkeys for each of your scenes and sources.
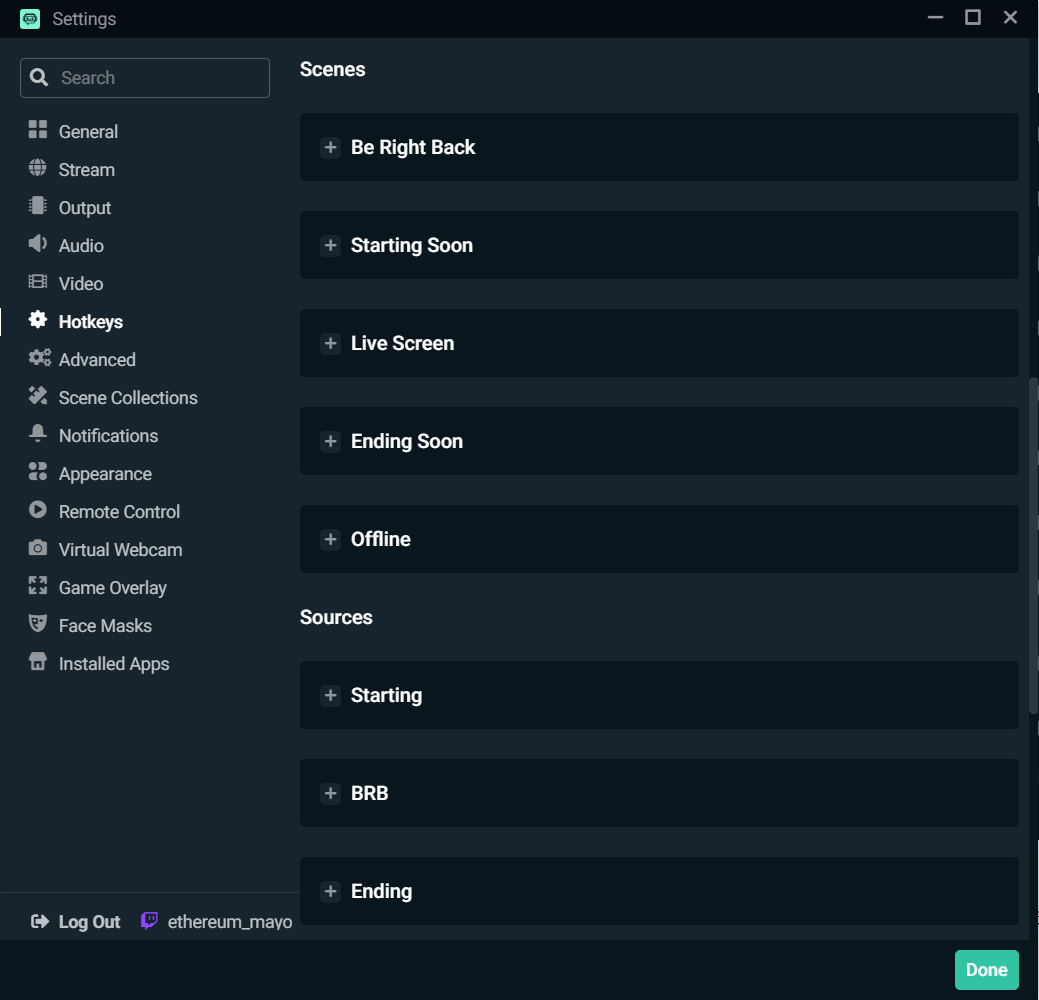
Configure your Hotkeys
To configure your hotkeys, click on the functionality you’d like to assign a hotkey to. After you have clicked on it, whatever key combination you press will become the new hotkey for that functionality.
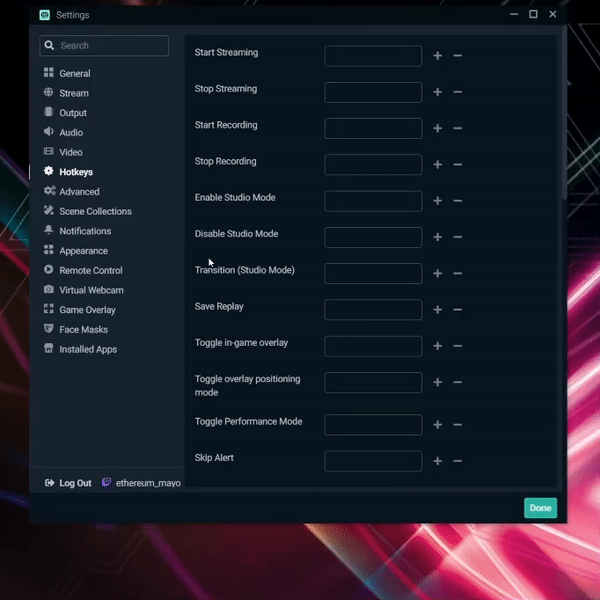
We recommend your hotkeys are at least a combination of two or more keys. This will ensure you don’t accidentally trigger another action from a separate application.
We hope this quick tutorial helps you create a better, more-professional looking live stream.
If you have any questions or comments, please let us know. Remember to follow us on Twitter, Facebook, Instagram, and YouTube.
You can download Streamlabs Desktop here.

0 Comments